ConoHa WINGでブログを運営し、無料テーマ「Cocoon」を使用されている方へ。
「【重要】[ConoHa] WordPressテーマ「Cocoon」更新に関するご案内」なるメールが届き、「Cocoonのディレクトリ差し替え手順」を実施するよう記載されています。
でも、ちょっと待って!そのまま手順を実施するだけだと、ビックリすることが起きました!
ブログサイトが真っ白に!そして「一致するテンプレートが見つかりません」と謎のメッセージ・・・初心者の私はパニックに!!!
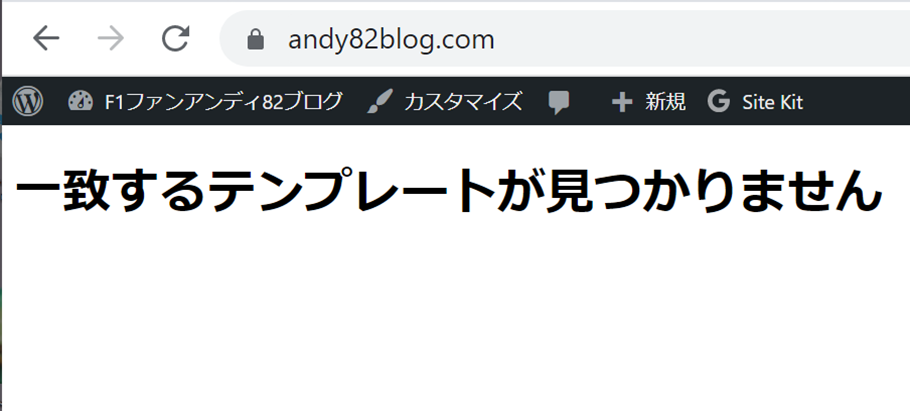
こんなことにならないために、以下の手順で準備と後処理をしましょう!
※注意:これだけではない方もいらっしゃる可能性があります。ご参考まで。
Cocoon設定のバックアップ
まずは、Cocoon設定のバックアップを取ります。WordPressのダッシュボードから「Cocoon設定」の「バックアップ」を開き、[バックアップファイルの取得]ボタンを押します。
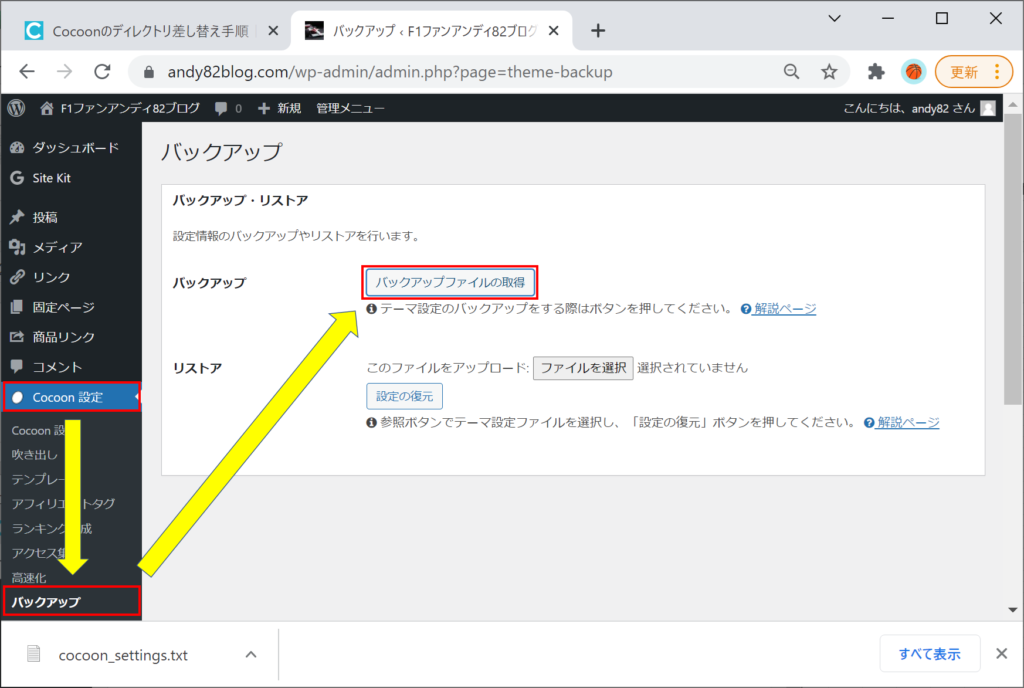
ダウンロードフォルダにバックアップファイルが作成されます。消さずに保存しておきましょう。
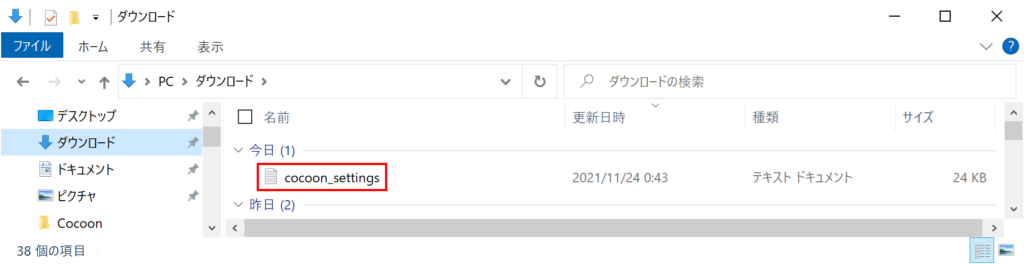
Cocoonのディレクトリ差し替え
次に、届いたメールのとおり、Cocoonのディレクトリ差し替えを実施します。
ConoHa WINGのサイトに記載された手順に従って作業をしましょう。メール本文にURLリンクが貼ってあります。

実際に届いたメールはこちら↓
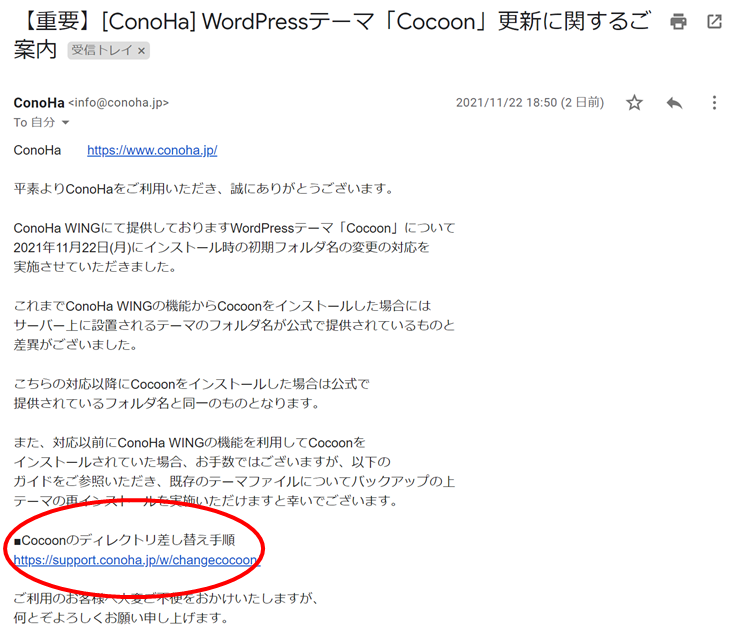
これで、 ConoHa WING から指示された作業は完了です。しかし!このままでは冒頭の真っ白サイトになってしまいます。続きの作業を実施しましょう!
テーマの有効化
WordPressのダッシュボードから「外観」の「テーマ」を開き、使用されているテーマ(Cocoon又はCocoon Child)の[有効化]ボタンを押します。
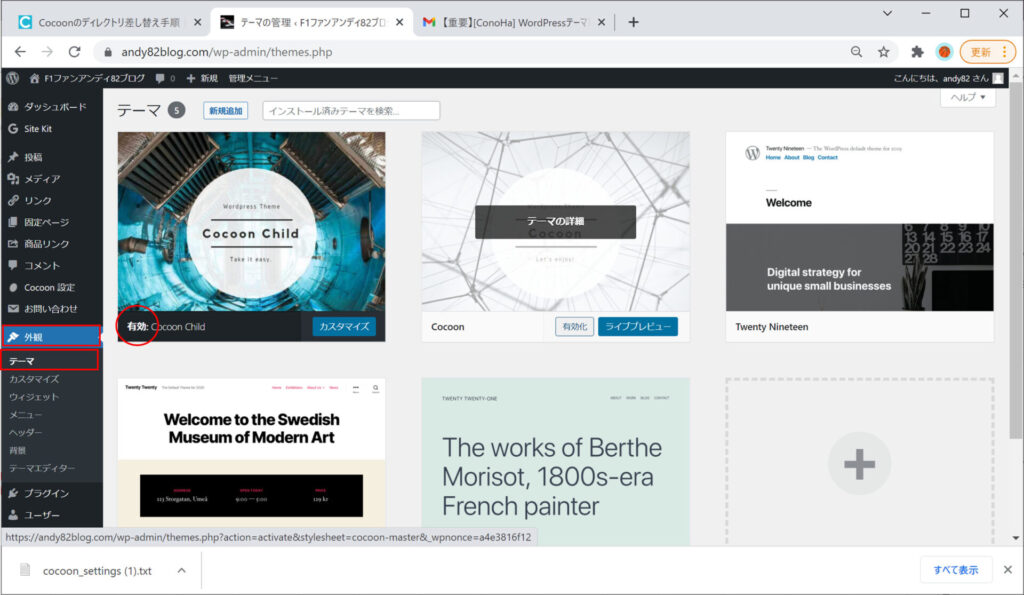
これで、記事が読める程度には復旧しますが、サイトの細かい設定が戻っていません。(Cocoonの初期設定状態になっていると思われます。)次の手順を実施し、サイトの設定を元に戻します。
Cocoon設定のリストア(復旧)
最初に取得したCocoon設定のバックアップ使い、復旧します。WordPressのダッシュボードから「Cocoon設定」の「バックアップ」を開き、まずは[ファイルを選択]ボタンを押します。
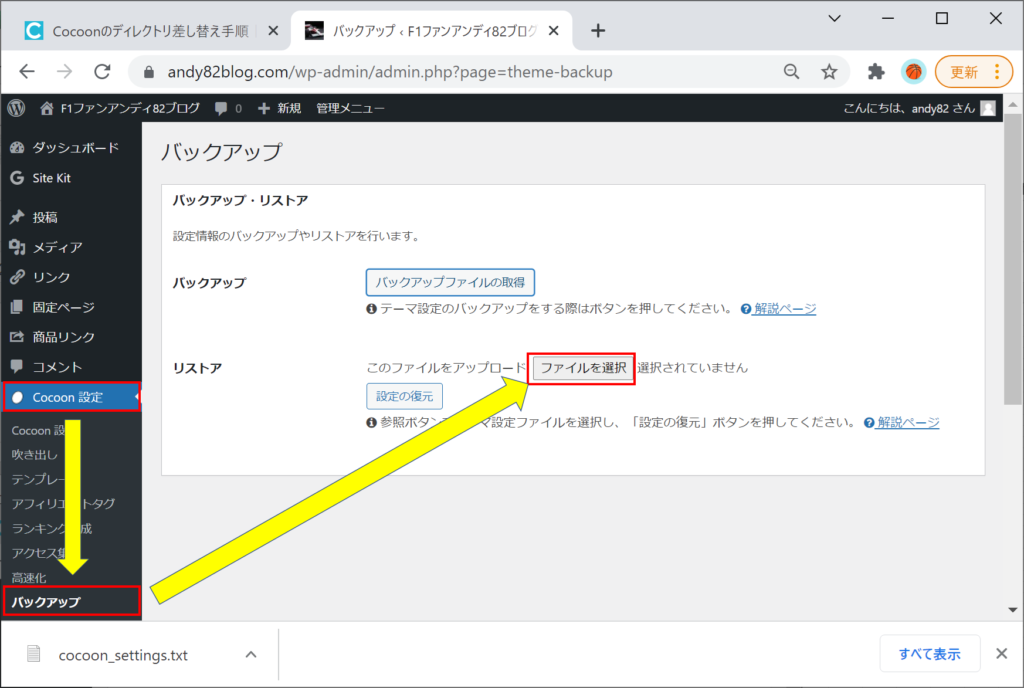
ファイルを開く画面が表示されるので、冒頭で「ダウンロード」フォルダに保存したバックアップファイルを選択し、「開く」ボタンを押します。
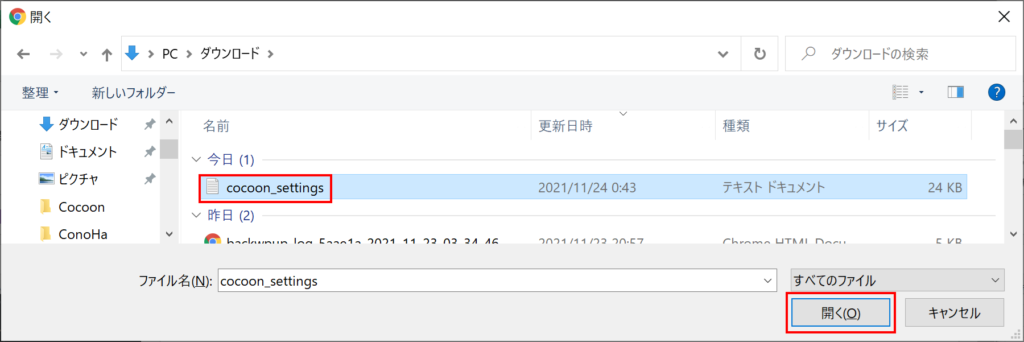
すると、選択したファイル名が[ファイルを選択]ボタンの右側に表示されますので、それが確認できたら、[設定の復元]ボタンを押します。
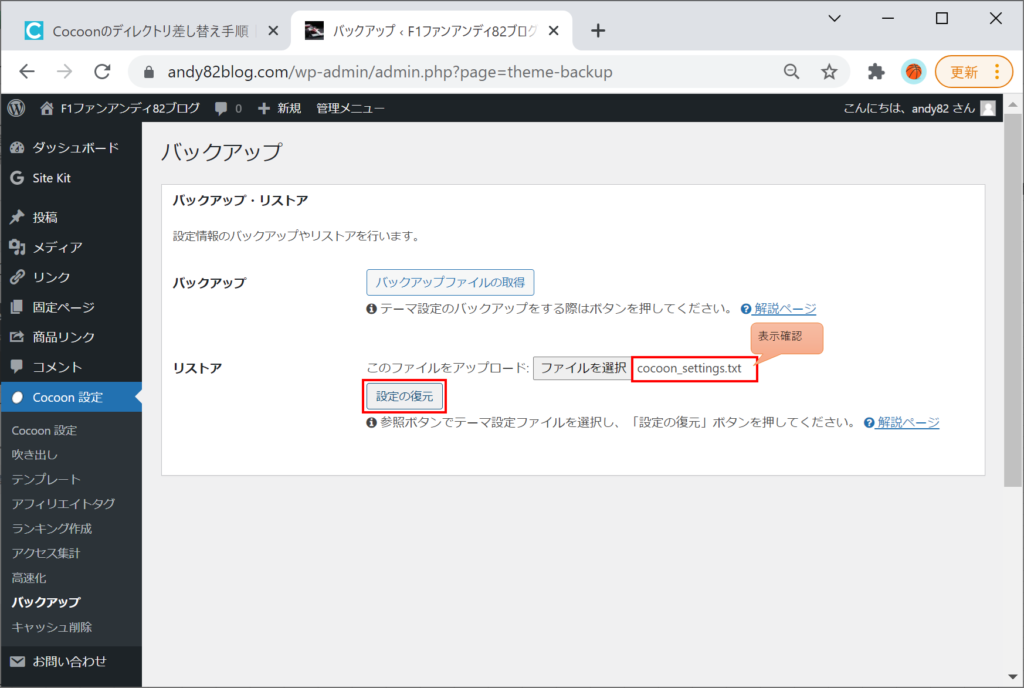
「設定をリストアしました」のメッセージが出れば、OKです!
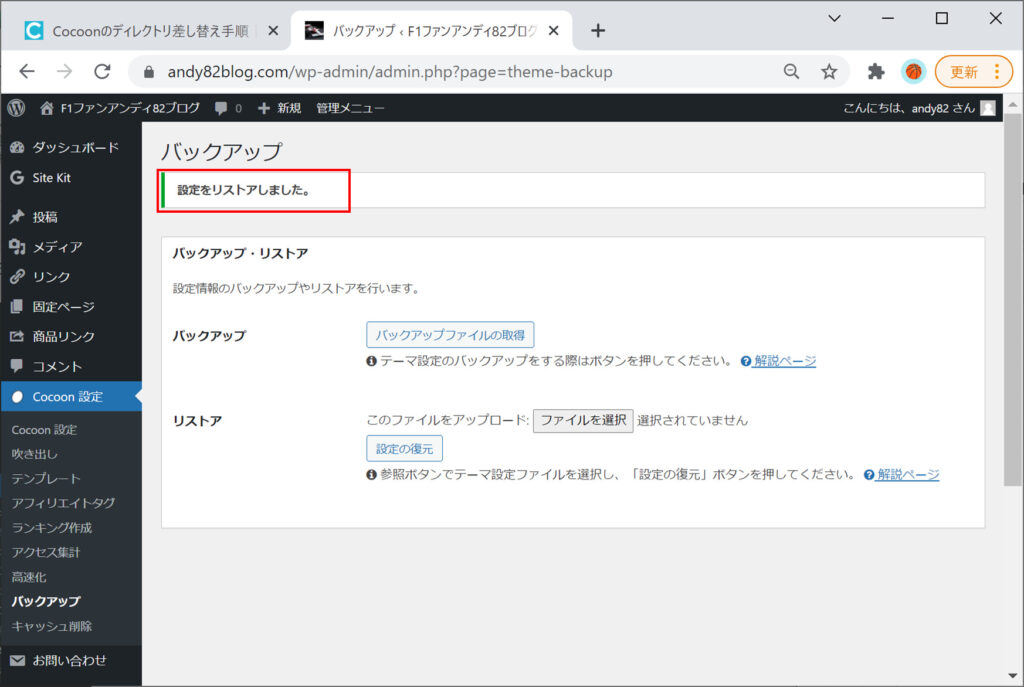
これで、設定は元に戻ったはず!確認してみましょう!
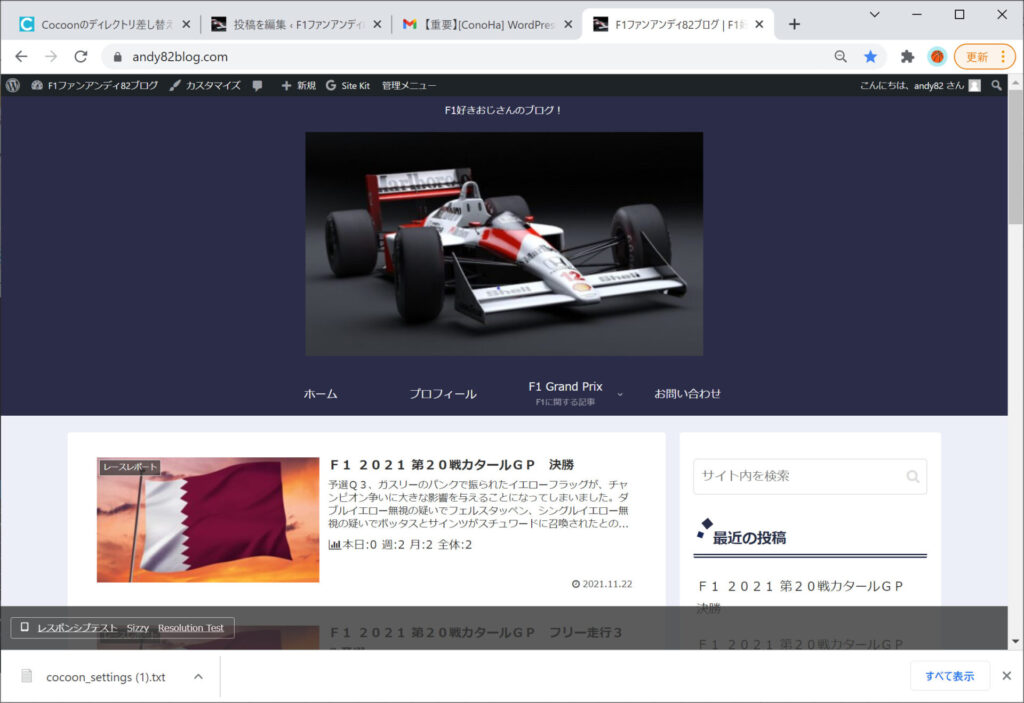
よっしゃー!!元に戻りました!
・・・バックアップ取らずに「Cocoonのディレクトリ差し替え」をしてしまった場合
残念ながら、最初の私はこれだった訳です。サイトは真っ白です。
この場合は、完全に元には戻せません。最低限真っ白サイトではない状態までは戻せます。
上記手順の中の「テーマの有効化」を実施してください。
それで、記事は表示されるようになりますので、後はCocoon設定を思い出しながら設定しなおしましょう!で、頑張って設定が元にもどったら、同じことを繰り返さないよう「Cocoon設定のバックアップ」を取得しておきましょう!
まとめ
「[ConoHa] WordPressテーマ「Cocoon」更新に関するご案内」メールが届いたら、以下の手順で進めましょう。
1.Cocoon設定のバックアップ
2.Cocoonのディレクトリ差し替え
3.テーマの有効化
4.Cocoon設定のリストア(復旧)
なお、この手順は初心者の私が、試行錯誤の末に確認できた手順です。
有識者の方。もし「間違ってますよ」とか、「ここはこうした方がいいですよ」等ご意見・ご指摘ありましたら、是非教えてください!



コメント
おはようございます。
私も、全く同じ目にあいました。
実施前に、このサイトに辿り着きたかったです(T ^ T)
おはようございます。
お互い災難でしたね(・・;)
これからも頑張っていきましょう!
本当に助かりました。
ありがとうございます。
コメントありがとうございます。
助かった方がいらっしゃって、私もうれしいです!
このページを読ませていただいたおかげで、無事に更新できました。
感謝、感謝です。ありがとうございました!
無事に更新できた方が増えて嬉しいです!
コメントありがとうございます。
この記事のおかげで私も無事更新できました!
ありがとうございます。
無事更新できた方がまた増えました!
とても嬉しいことです!
コメントありがとうございました